How to Rename the User Folder in Windows 8?
Windows 8 supports two types of account – one is the regular local account and the other is the Microsoft account. When you login to Windows 8 for the first time using your Microsoft account, which is the same as your Microsoft Live ID or Hotmail account, Windows automatically creates a user folder under C:\Users. The user folder is named as “username_000”. If the “username” is long it may be truncated to keep the length of the folder’s name to under ten characters. Furthermore, the “username” that Windows assigns to you depends on your Microsoft account’s sign-in name and not your actual name. If you have a Live ID or Hotmail address that doesn’t reflect your real name, like an anonymous handle, the user folder will bear the handle name. Understandably, you may want to rename this user folder. But you cannot rename it like you do to a regular folder, because obviously, doing so will break your account. There is a proper way to do it.

Note: The following steps are applicable for renaming user folder of both Microsoft account and local account.
Step 1: Enable Administrator Account
The first step is to create a new local user account with administrative privilege if you don't have one already. Alternatively, enable the hidden administrator account. If you know how to do this, you can skip this section and go directly to Step 2. Otherwise, continue following.
Go to the desktop and right-click on the lower-left corner to reveal the WinX menu. Alternatively, you can press the Win+X keyboard shortcut. Then click on “Computer management”. Yet another way to open “Computer management” is to right-click on the “Computer” icon on the desktop and from the context menu click on “Manage”.

In Computer management, go to System Tools > Local Users and Groups > Users. On the right pane, right-click on “Administrator” and click on “Properties”.
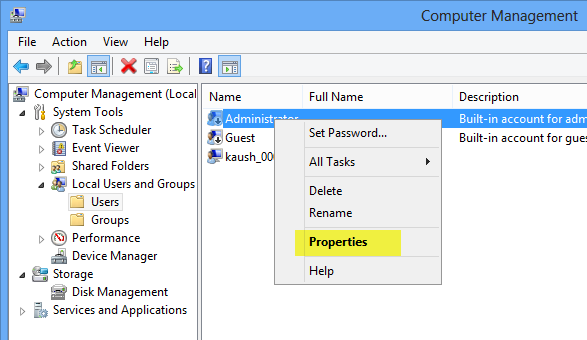
In the Properties window, uncheck the “Account is disabled” option.

Sign-out from your account.
Step 2: Rename User Folder
Sign-in to Windows using the Administrator account (previously hidden – see step 1). If this is the first login, Windows will take some time to setup your account.
Go to the desktop and right-click on the lower-left corner to reveal the WinX menu. Then click on “Computer management”.

In Computer management, go to System Tools > Local Users and Groups > Users. On the right pane, right-click on the Microsoft user account you want to rename and then click “Rename”. Rename your account.
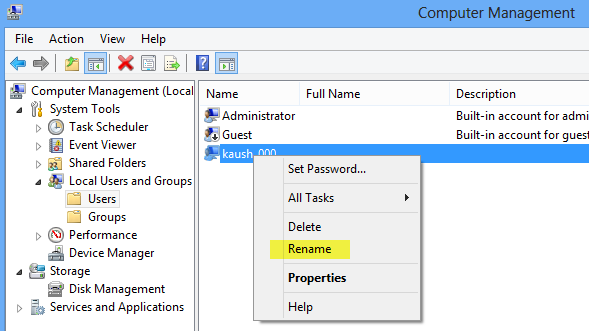
Go to the desktop again, right-click on the lower-left corner to reveal the WinX menu and then click on “Command Prompt (Admin)”.

Use the “ren” command to rename the user folder. For example, to rename “kaush_000” to “kaushik”, issue:
ren C:\Users\kaush_000 kaushik

Press Win+R to open the run dialog box, type “regedit” and press Enter. This will open the Registry Editor.
Navigate to the following key, and expand it.
HKEY_LOCAL_MACHINE\SOFTWARE\Microsoft\Windows NT\CurrentVersion\ProfileList\
HKEY_LOCAL_MACHINE\SOFTWARE\Microsoft\Windows NT\CurrentVersion\ProfileList\
Under ProfileList you will find several folders bearing names such as “S-1-5-21-4085978632-578…….”. Locate the one that corresponds to your Microsoft user account. You can simply open each folder and check the ProfileImagePath for the correct one.
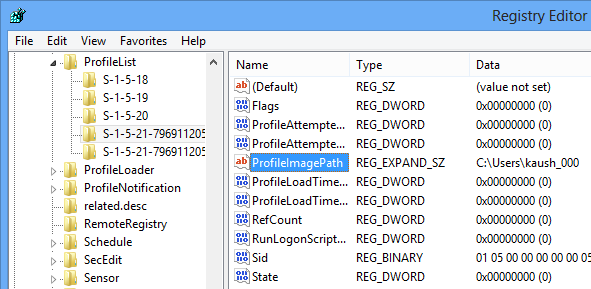
Rename the ProfileImagePath value to your desired name, like C:\Users\kaushik

Logout of the Administrator account and log in with your Microsoft account. Everything should work fine – all your apps and files should be intact and your user folder should have been renamed
No comments:
Post a Comment